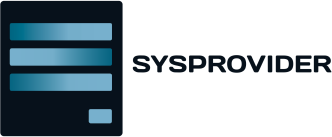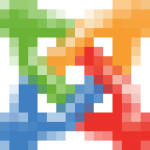Guías WordPress: Plugin Sensei LMS cómo crear lecciones en los cursos de WordPress.
Como ya dijimos en anteriores instructivos Sensei LMS es un plugin para WordPress, 
El plugin Sensei LMS nos permite la creación de aulas virtuales, en ellas podemos crear distintos cursos online en WordPress.
Los cursos se completan con las lecciones que definamos y sus cuestionarios para la evaluación.
En este instructivo aprenderemos a crear las lecciones que formaran el curso utilizando el plugin Sensei LMS en WordPress.
Cómo crear lecciones con el plugin Sensei LMS en pocos y simples pasos.
1- En primer lugar abre tu navegador favorito (IExplore, Google Chrome, Firefox, etc) y escribe nombre de tu dominio y seguidamente /wp-admin.
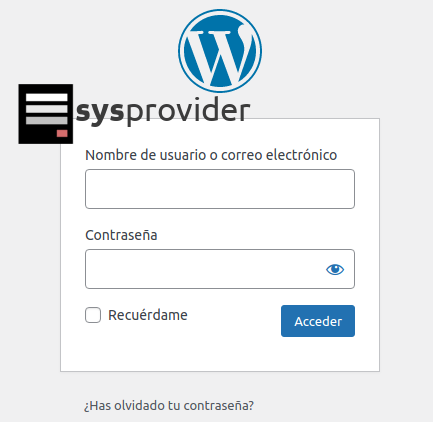
2.- En segundo lugar vamos al menú ubicado sobre la izquierda y buscamos el apartado Lecciones, debemos pulsar allí y aparecen el listado de las lecciones creadas y debemos pulsar en +Añadir.
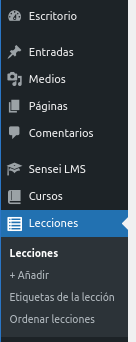
3.- Se abre la siguiente pestaña, en ella aparecen los distintos elementos que componen la carpeta del plugin, con las lecciones, módulos, cursos, etc.
Debemos pulsar en +Añadir
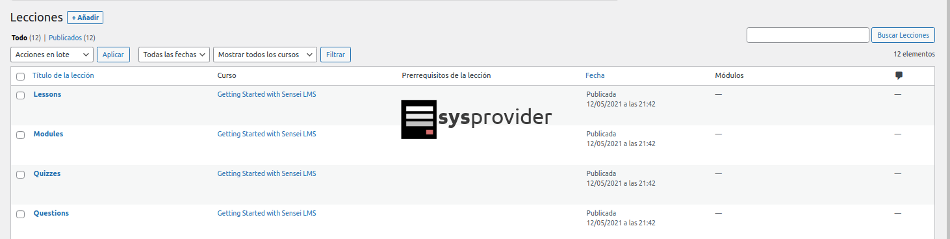
4.- Aquí completaremos el nombre de las lecciones, en este caso de ejemplo ponemos el título «Cómo configurar y utilizar el plugin Sensei LMS.»
Definimos si contactamos con el profesor, escribimos el contenido de la lección, y podemos crear el cuestionario para la evaluación.
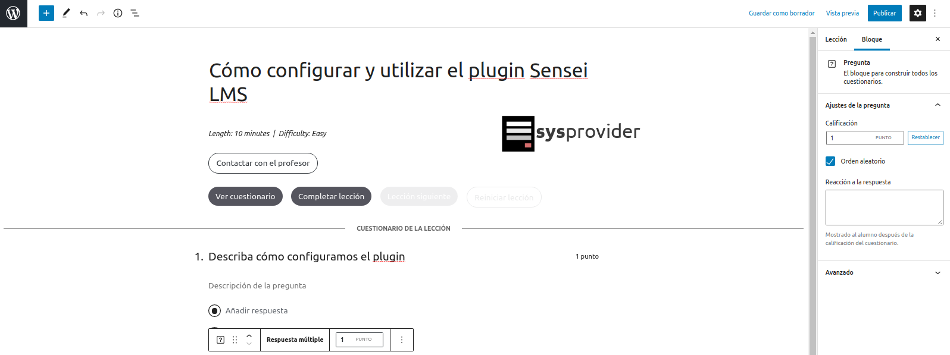
5.- Sobre el costado derecho, tenemos un menú donde podemos definir distintos parámetros de la lección. empezamos por el estado y la visibilidad, elegimos privada, pública o protegida con contraseña.
Decidimos entre publicar inmediatamente o programar su publicación. También podemos eliminar la lección enviándola a la papelera.
Generamos el enlace permanente.
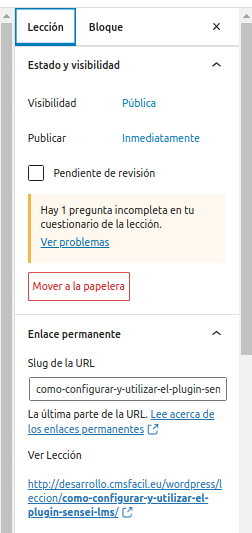
6.- En este recuadro escribimos las etiquetas de la lección, subimos una imagen destacada, escribimos en extracto (opcional) y asignamos la lección a un curso.
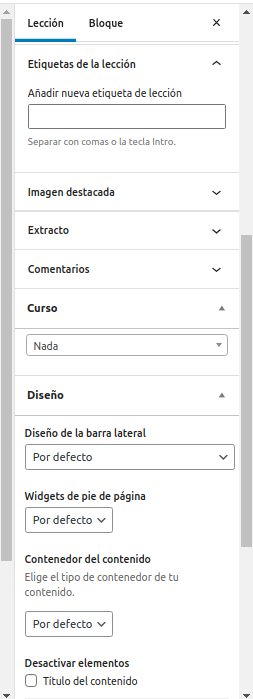
7.- 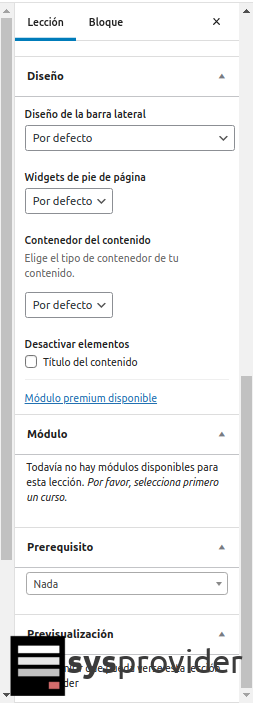
-Con todo esto, muchas gracias por leer este instructivo. Esperamos haberte podido ayudar en cómo crear lecciones con el plugin Sensei LMS en pocos y simples pasos.
En consecuencia si necesitas un proveedor de alojamiento web donde alojar tu sitio web y además incluya soporte para WordPress, ponte en contacto con nosotros.