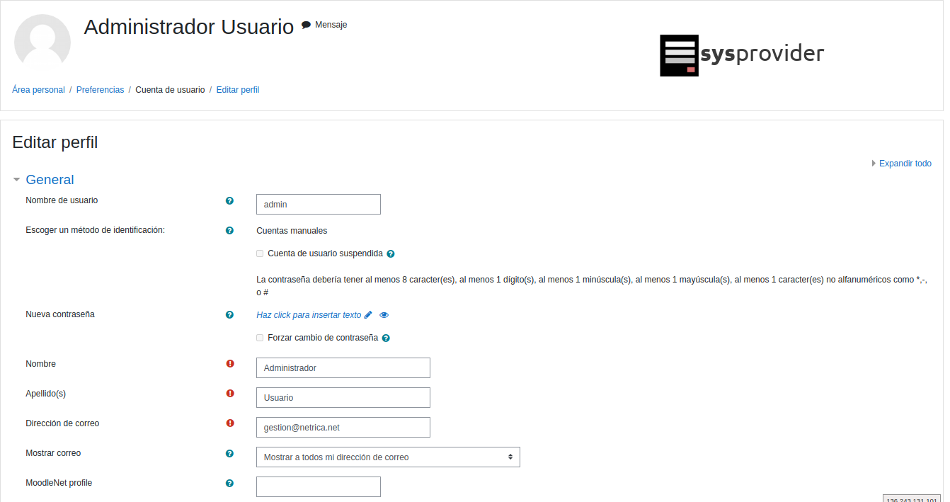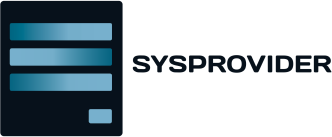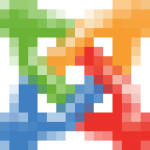Guías Moodle: Cómo examinar las listas de usuarios en Moodle en pocos y simples pasos.
En este instructivo veremos cómo examinar las listas de usuarios en Moodle en pocos y simples pasos.

Un administrador puede examinar la lista de todas las cuentas de usuarios en Configuraciones > Administración del sitio > Usuarios > Cuentas > Examinar lista de usuarios.
Los administradores pueden buscar a un usuario en particular, empleando su nombre o dirección de Email, y después, editar este perfil.
Editar el perfil de un usuario es una herramienta de la que dispone un administrador que solucionará el posible bloqueo de un usuario. Podrá reiniciar la contraseña de un usuario que no ha podido entrar al sitio.
Otra razón para necesitar editar un perfil de usuarios es para deshabilitarles su dirección de Email si el sitio está recibiendo muchos correos no deseados.
Cómo examinar las listas de usuarios en Moodle en pocos y simples pasos.
1.- El primer paso será acceder como «Administrador» a la plataforma indicando tus datos de acceso (Usuario y contraseña).
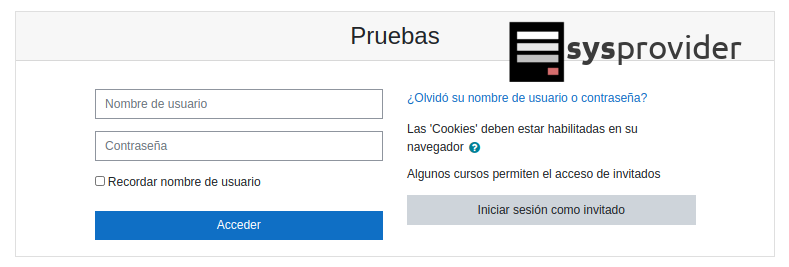
2.- En segundo lugar debemos ir a la pestaña llamada Usuarios, Cuentas, Examinar lista de usuarios.
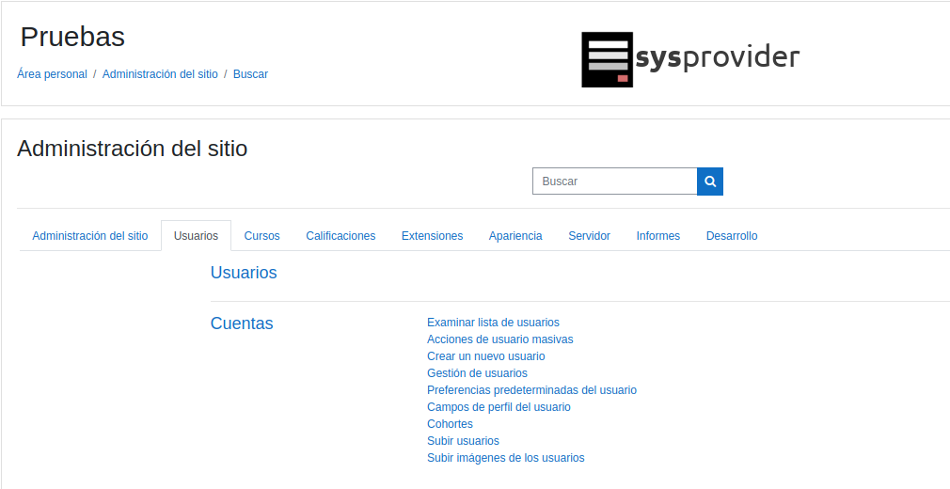
3.- Usted puede buscar a usuarios, empleando criterios particulares o Filtros.
Estos criterios pueden configurarse para mostrar data de acuerdo a los siguientes límites (condiciones):
-Contiene
-No contiene
-Es igual a
-Comienza con
-Termina en
-Está vacío.
4.-Veamos un ejemplo, si Usted quisiera buscar a todos los usuarios con nombre o apellido «Perez», debe escribir «Perez'» en el filtro para nombre completo y seleccionaría el límite (condición) de «contiene».
5.-El elegir el enlace para «Ver más» le proporcionará a usted filtros de búsqueda y límites para datos adicionales.
6.-Filtros usados frecuentemente, como por ejemplo dirección Email, pueden ser seleccionados en ‘»Filtros predeterminados del usuario». En Administración del sitio / Usuarios / Cuentas / Gestión del usuario para que estos sean mostrados en la página de «Mirar lista de usuarios». También en la página de «Acciones masivas con usuarios» y no estén ocultos en «Mostrar más».
7.-Después de aplicar un filtro a una búsqueda de usuario, elija el botón para «Añadir filtro»para realizar la búsqueda de usuario.
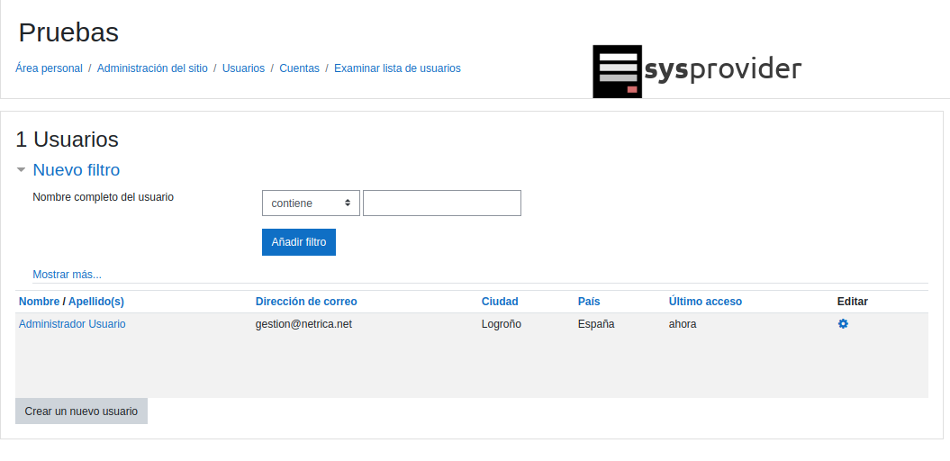
8.- Una vez encontrado el usuario buscado desde el ícono «Editar» podemos cambiar los datos necesarios para volver a habilitar el usuario, corregir datos mal escritos o lo que necesitemos.