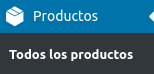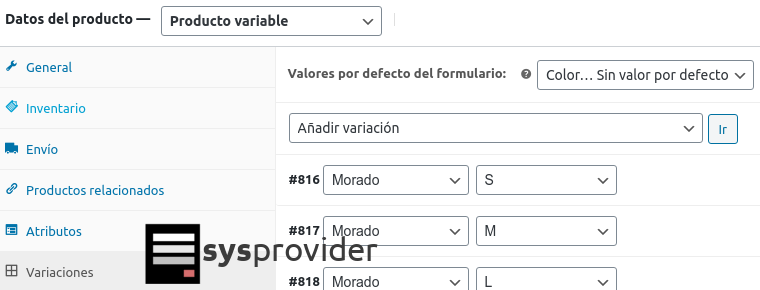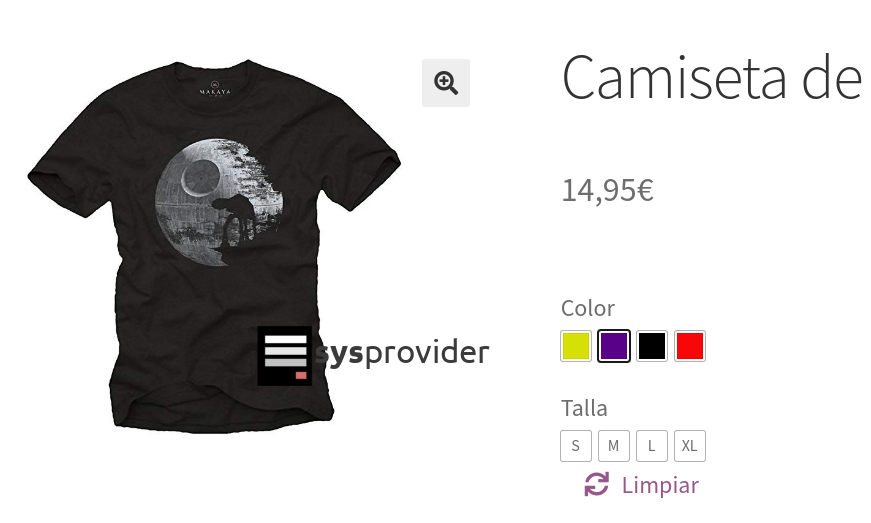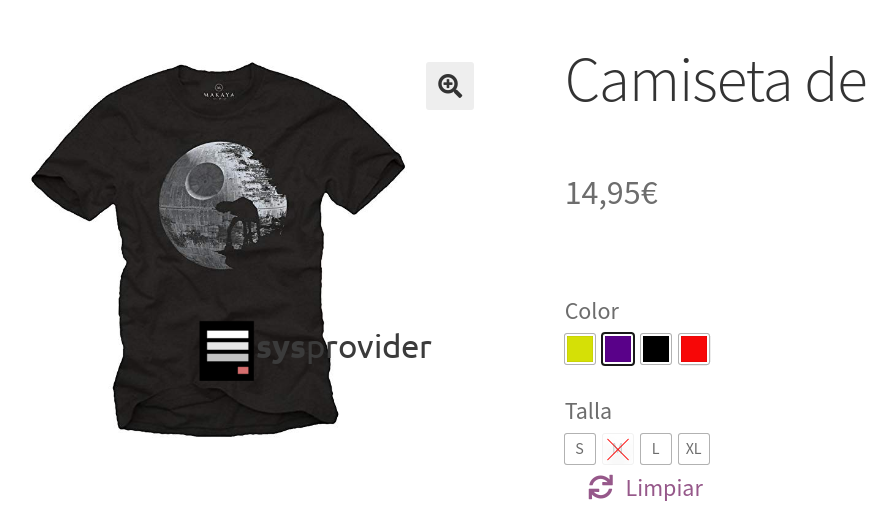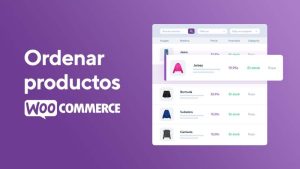Para crear una tienda en línea en WordPress, es necesario instalarse un plugin gratuito llamado “WooCommerce“. Este plugin tiene todo lo que una tienda necesita para funcionar, ya que desde el propio panel administrativo de WoordPress, podrás gestionar los productos de la tienda, los envíos, los métodos de pago, entre otras muchas opciones.
En este instructivo te vamos a explicar cómo desactivar una variación en un producto desde WooCommerce. Una variación tiene la finalidad de agregar a los productos de la tienda, diferentes atributos según las características que tenga ese producto. Por ejemplo, si estamos vendiendo una camiseta y la tenemos en diferentes colores y tallas, cada color y talla (atributo) tendremos que crearlos como variantes dentro del producto.
Pasos para aprender cómo desactivar una variación en un producto desde WooCommerce
1.- Accede a tu panel administrativo. Una vez dentro, localiza la opción «Productos» desde el menú lateral izquierdo de tu panel y haz click sobre la opción “Todos los productos”.
2.- Localiza el producto variable que quieras modificar y accede a su ficha. En el bloque “Datos del producto”, haz click sobre la opción “Variaciones“.
3.- En el siguiente apartado, verás todas las variantes creadas dentro del producto. Despliega el contenido procedente a la variación que quieras desactivas, pulsando sobre la flecha invertida localizada a la derecha de dicha variante.
4.- Verás cómo en la parte superior existen una serie de opciones configurables para marcar o desmarcar. Por defecto, una variante está activa por lo que verás como está marcada la opción “Activado”. Para desactivarla simplemente desmarcala y guarda los cambios.
Ejemplo variante activada: Color morado, talla M
Ejemplo variante desactivada: Color morado, talla M
¡Y listo! Ya tendrás la variante inactiva para el producto indicado.