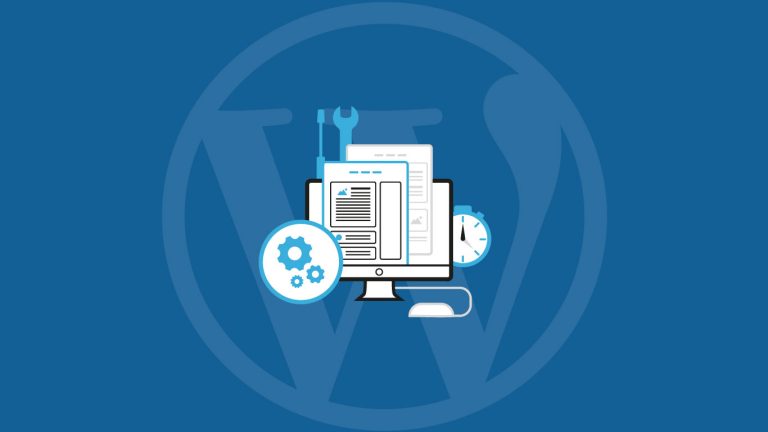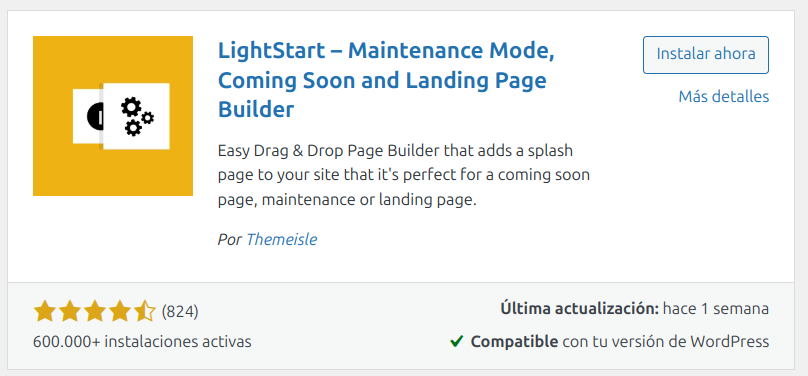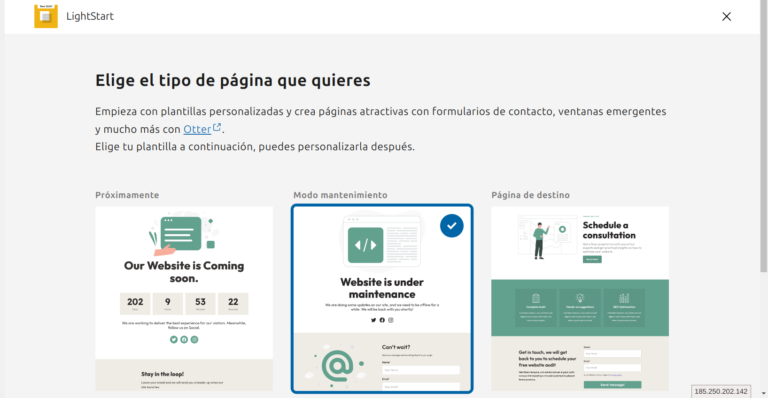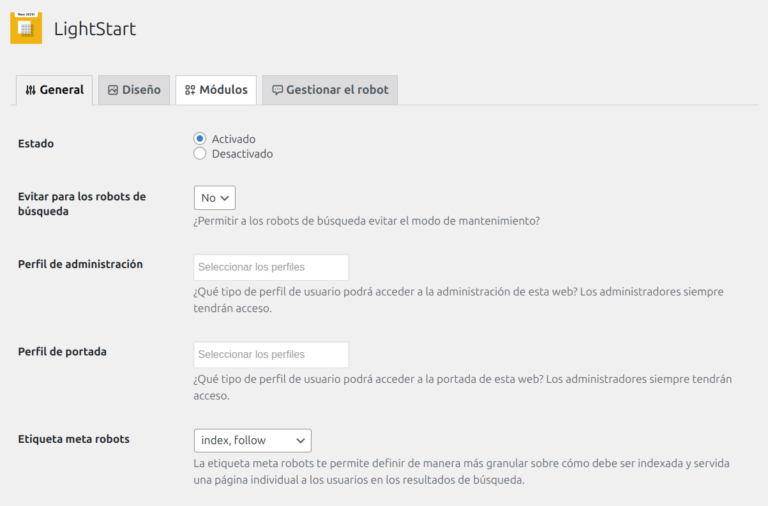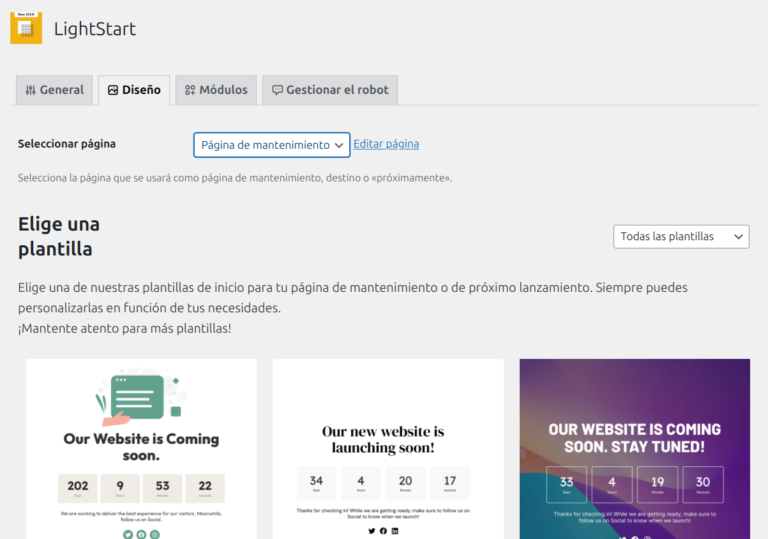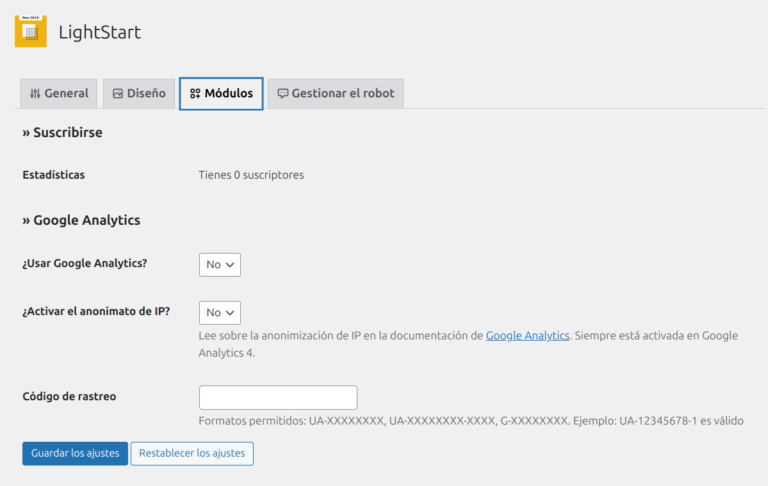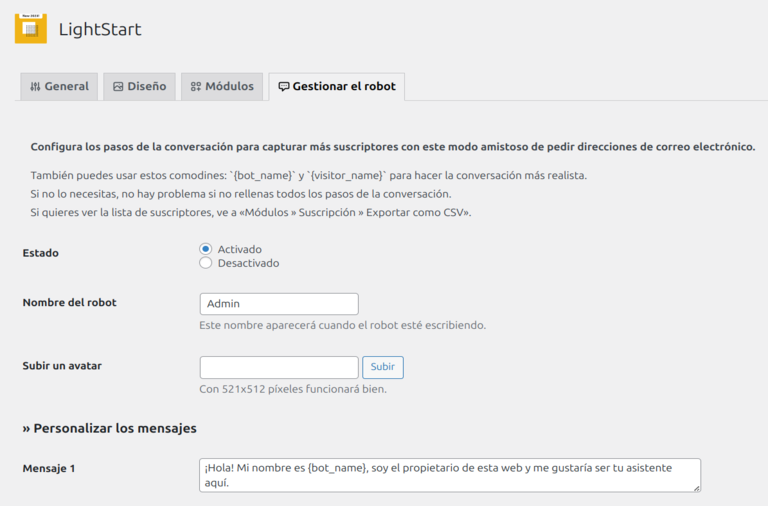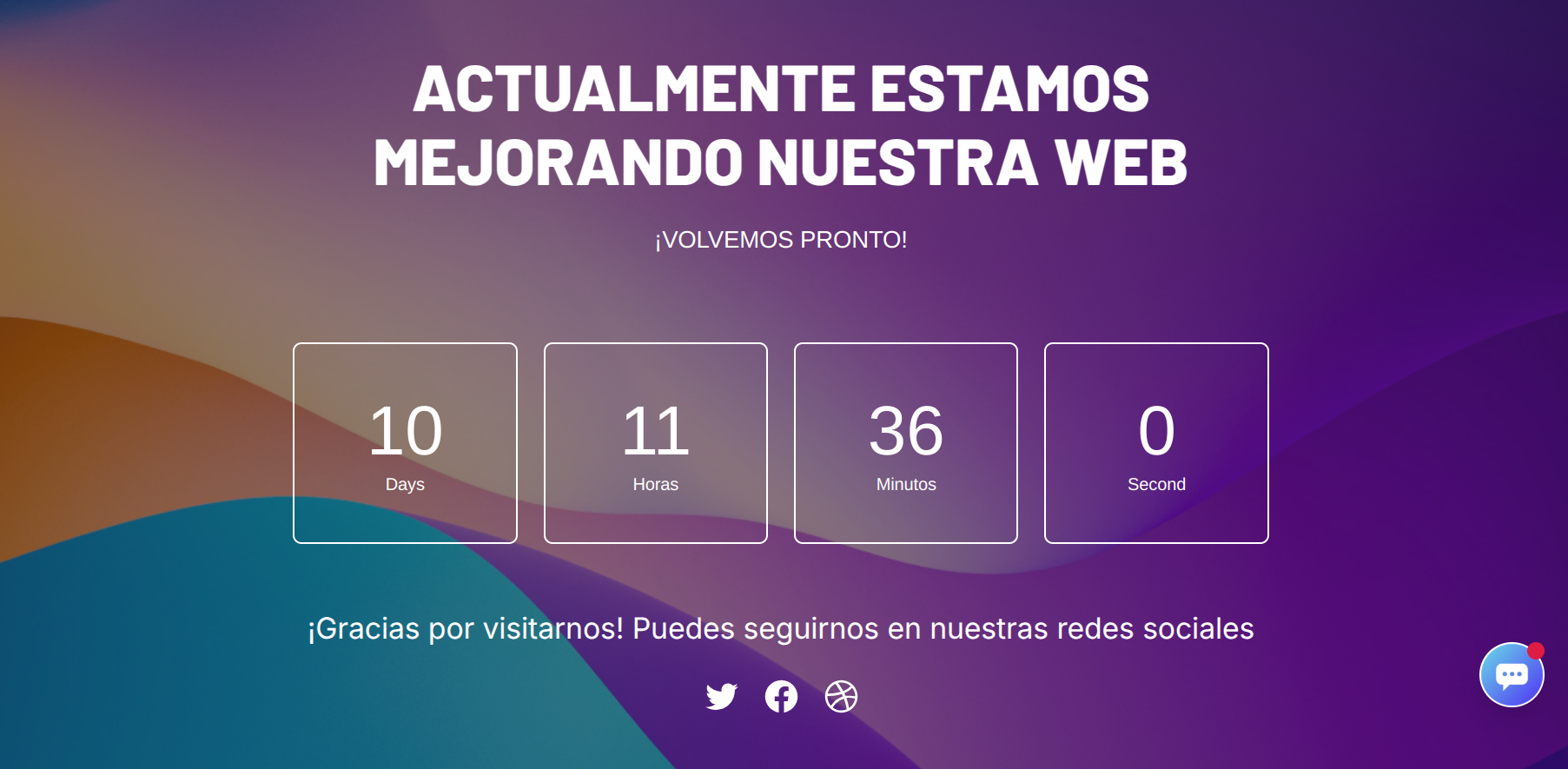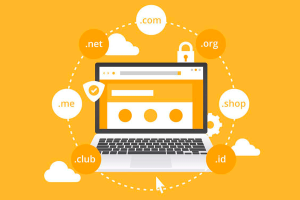El modo mantenimiento no permite que los visitantes puedan ver el contenido de tu página web, llevándolos a una página personalizada que mostrará un mensaje indicando que tu web no está disponible ahora mismo. Esto es útil cuando:
- Debes realizar actualizaciones de plugins, temas o del núcleo de WordPress.
- Cambios estructurales en tu web.
- Migración de la web.
- Solucionar errores críticos.
Activar esta función no te limita a ti como administrador del sitio (y los usuarios o direcciones IP autorizadas) a seguir trabajando en segundo plano en tu web sin problemas, puesto que ese es el sentido del modo mantenimiento.
Métodos para activar el modo mantenimiento en WordPress
Existen varias formas de activar este modo. Aquí te explicaré las tres principales opciones que tienes:
1. Usar un Plugin
Es la opción más sencilla si no tienes conocimientos de programación y quieres hacer todo desde la interfaz de WordPress. Algunos de los plugins que te recomendamos son:
-
- Maintenance: Un plugin gratuito y bastante popular que permite personalizar tu página de mantenimiento con texto, imágenes, un contador regresivo y formularios de suscripción.
- SeedProd: Una opción avanzada para un diseño más atractivo, con plantillas profesionales y herramientas para marketing.
- LightStart: Ofrece opciones simples pero efectivas para crear una página de mantenimiento funcional y personalizable.
Instrucciones para Instalar Lightstart
Buscar el plugin
Dirígete a Plugins > Añadir nuevo desde el menú lateral izquierdo. En la barra de búsqueda, escribe Lightstart. Verás el plugin en los resultados de búsqueda.
Instalar y Activar el Plugin
Haz clic en el botón Instalar ahora y luego en Activar una vez que la instalación haya finalizado.
Configurar el Plugin
Una vez activado, el plugin te llevará a esta pantalla, dónde debes seleccionar el modo mantenimiento:
Configura tu Página de Mantenimiento
La utilidad de este plugin es poder gestionar y personalizar tu página de mantenimiento sin utilizar líneas de código.
Una vez dentro del plugin, te encontrarás con 4 apartados que vamos a explorar: General, Diseño, Módulos y Gestionar el robot.
General
Aquí podrás activar o desactivar el modo en la sección de Estado.
También podrás elegir si quieres que tu web sea indexada por los robots de búsqueda mientras estás en mantenimiento.
Además, en este apartado podrás decidir que roles de usuarios podrán acceder a tu panel de WordPress mientras la web esté en mantenimiento, el cual si no lo defines, estará configurada automáticamente para que solo los administradores puedan acceder.
Diseño
Puedes elegir entre las plantillas que te ofrece el plugin o si lo prefieres puedes directamente optar por directamente personalizar la página de mantenimiento a tu gusto.
Módulos
En este apartado puedes aprovechar integraciones cómo ver los correos de quiénes se han suscrito para ponerse en contigo o saber cuándo volverá a estar disponible tu sitio. También puedes integrar Google Analytics a este plugin.
Gestionar el robot
Puedes crear una especie de formulario que sea interactivo con el usuario, lo que te ayudará a conseguir que más visitantes se conviertan en suscriptores. Básicamente, es crear un chatbot que contiene 10 mensajes que puedes personalizar con sus respectivas opciones. Es una excelente idea si tu web va a estar parada por un tiempo, pero si solamente tu web estará en mantenimiento durante la noche o por un corto tiempo, probablemente no sea muy útil, pero es una opción a tener en cuenta.
Publicar la Página de Mantenimiento
Después de ajustar todas las configuraciones según tus necesidades, asegúrate de guardar los cambios y activar el modo mantenimiento desde la configuración del plugin.
Verifica que Funcione
Accede a tu sitio web en una ventana de navegador privada o usa una ventana de incógnito para verificar que la página de mantenimiento se muestra correctamente.
2. Modificar el Archivo functions.php
Si prefieres un método sin plugins, agrega este código al archivo functions.php de tu tema
function modo_mantenimiento() {
if ( !current_user_can( 'edit_themes' ) || !is_user_logged_in() ) {
wp_die('El sitio está en mantenimiento. Por favor, vuelve más tarde.');
}
}
add_action('get_header', 'modo_mantenimiento');Pasos:
- Debes dirigirte a tu editor de temas (Apariencia > Editor de temas).
- Busca el archivo functions.php y añade el código al final.
- Guarda los cambios y verifica si funciona correctamente abriendo tu sitio en el modo incógnito / privado de tu navegador.
3. Crear el archivo .maintenance
- Accede a tu servidor web: Usa el administrador de archivos de tu panel de hosting (DirectAdmin, Plesk o CPanel).
- Navega al directorio raíz de WordPress: Este es el lugar donde se encuentran archivos como
wp-config.phpywp-content. - Crea el archivo .maintenance: Crea un nuevo archivo de texto llamado
.maintenancey añade el siguiente código:
<?php
$upgrading = time();
Guarda y cierra el archivo. Verifica la funcionalidad accediendo a tu sitio web en modo incógnito.
Solución de Problemas Comunes con el modo mantenimiento
No veo la página de mantenimiento. ¿Por qué?
Esto ocurre porque estás logueado como administrador. Abre el sitio en modo incógnito o usa otro navegador para comprobar cómo lo ven los visitantes a tu página de modo mantenimiento.
¿Cómo desactivo el modo mantenimiento?
Una vez hayas terminado con el trabajo en tu web, la forma de desactivarlo cambia según el método por el que optaste:
- Si usaste un plugin, desactívalo desde el panel de administración.
- Si editaste el archivo
functions.php, elimina o comenta (por si quieres volver a utilizarlo) el código añadido. - Si creaste el archivo
.maintenance, elimínalo.