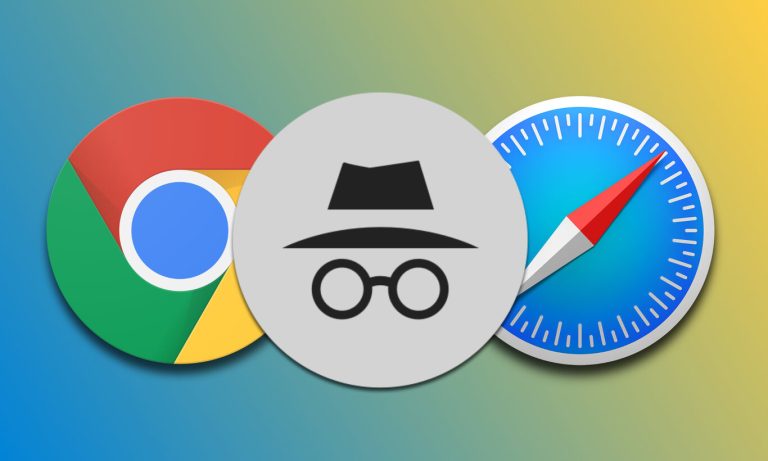El modo incógnito funciona para proteger la privacidad de tu búsqueda por tu navegador web predeterminado, este modo ayuda a que el historial, los formularios, contenido y códigos no se guarden en tu dispositivo durante la sesión web. Pero cada navegador tiene su propia forma de acceder a esta opción:
Activar modo incognito par cada navegador
- Google Chrome:
La forma más sencilla de abrir una ventana de incógnito es con la combinación de teclas Ctrl-Shift-N (Windows) o Comando-Shift-N (macOS).
Durante una navegación para abrir un enlace en una ventana de incógnito, haz clic con el botón derecho del ratón o pulsa Control+Clic en un Mac y, a continuación, selecciona “Abrir enlace en ventana de incógnito.”
O también puedes seguir los siguientes pasos:
- Puedes hacer clic en la parte superior derecha de tu pantalla de Chrome.
- Verás tres puntos verticales que abrirá la opción de la conjuración de la ventana de Chrome.
- En esos tres puntos, verificarás que hay una selección que dice: “Modo incógnito”
- La nueva ventana de incógnito se reconoce por el fondo oscuro.
- Chrome también recuerda a los usuarios qué debe hacer y qué no hacer en el modo incógnito cada vez que se abre una nueva ventana.
- Para cerrar una ventana de incógnito, ciérrala como cualquier otra ventana de Chrome haciendo clic en la X de la esquina superior derecha (Windows) o el punto rojo de la esquina superior izquierda (macOS).
Este modo no impide que las empresas, las escuelas y las organizaciones de saber dónde los clientes, los trabajadores, estudiantes y otros usuarios en la web o lo que han buscado.
- Firefox:
Desde el teclado, se puede acceder a una sesión de navegación privada con la combinación Ctrl-Shift-P (Windows) o Comando-Shift-P (macOS).
Para abrir un enlace en modo de navegación privada, haz clic con el botón derecho en él o pulsa Control+Clic en un Mac y, a continuación, selecciona “Abrir enlace en nueva ventana privada”.
- Alternativamente, puede abrir una ventana privada desde el menú de la parte superior derecha de Firefox.
- En la opción verá la opción “Nueva ventana privada”.
- La sesión privada está marcada por el icono morado de la “máscara” en la barra de título del marco del navegador de Firefox.
- En Windows, el icono está a la izquierda de los botones minimizar/maximizar/cerrar mientras que en mac está en el extremo derecho de la barra de título
- Firefox utiliza la pantalla de introducción a la navegación privada para promocionar el servicio Mozilla VPN, que por 5 a 10 dólares al mes que puede, ocultar tu dirección IP real de los servidores de destino.
- Puedes cerrar esta ventana como cualquier otra en Firefox.
- Safari de Apple
Para abrir una ventana privada en un Mac, los usuarios pueden hacer una combinación de tres teclas Comando-Mayúsculas-N, el mismo atajo que adoptó Chrome en algunos dispositivos.
- Puede abrir una ventana seleccionando el menú Archivo y haciendo clic en “Nueva ventana privada”.
- Safari etiqueta cada Ventana Privada oscureciendo la barra de direcciones.
- El navegador emitirá un recordatorio de qué debe hacer y qué no en el modo privado.
- Una vez en una ventana privada de Safari, abre una nueva pestaña, ya sea haciendo clic en el icono + de la parte superior derecha o usando la combinación de teclas Comando y T, se omite el aviso de Navegación privada activada.
- Microsoft Edge
InPrivate es la versión web del modo incógnito de Microsoft Edge, puedes utilizar la combinación de Ctrl-Shift-N (Windows) o Comando-Shift-N (macOS) para una ventana de InPrivate.
- Puedes hacer clic en el menú de la parte superior derecha, que son tres puntos horizontales.
- Te aparecerá la opción de “Nueva ventana InPrivate”.
- El navegador de Microsoft marca InPrivate cuando el modo está funcionando con un óvalo de color azul marcado “In Private” a la derecha de la barra de direcciones se combina con una pantalla completamente negra para asegurarse de que los usuarios saben dónde están.
- Para finalizar la navegación InPrivate, simplemente cierre la ventana haciendo clic en la X en la esquina superior derecha esquina superior derecha (Windows) o haga clic en el punto rojo de la parte superior izquierda (macOS).